The htop is a CLI utility to check an interactive list of running processes in real-time. It is a more feature-rich and user-friendly alternative to the top command. The htop command allows you to manage system processes, monitor resources, and perform other administration tasks.
One of the most prominent features of htop is that it shows color-coded processes, which helps you differentiate them based on resource usage. Furthermore, it lets you customize the results with its sort and filter options. So, this short tutorial is about how to use the htop command in Linux without hassles. Unlike top, the htop command is not preinstalled in most Linux systems. That’s why you must install it using the following commands:
| Operating System | Command |
| Debian/Ubuntu | sudo apt-get install htop |
| Fedora | sudo dnf install htop |
| RHEL/CentOS | sudo yum install htop |
Now, you can use the htop command, so let’s start with the basics:
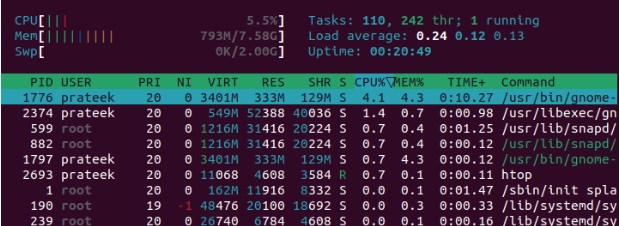
When you execute the above command, it launches the htop utility. Here, you can use the arrow keys to navigate up and down the processes. Moreover, press ‘F1’ or ‘?’ to get the help screen for additional navigation shortcuts.
Sort Processes in htop
In htop, you can sort the processes by CPU, memory, and other usage. Open the sorting menu by pressing F6:
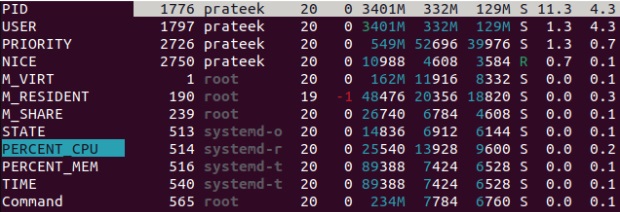
For example, select the PERCENT_CPU option and press ‘Enter.’
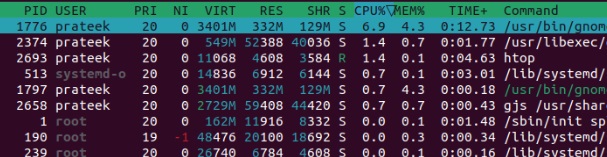
As you can see in the above image, all the processes are now sorted by CPU consumption.
Search and Filter Processes in htop
To search any process in htop, please go through the following steps:
Press ‘F3’ to open the search bar.
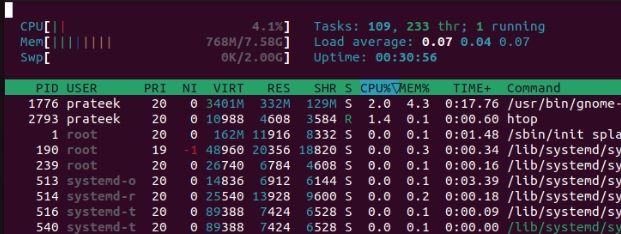
Similarly, press ‘F4’ to filter out the processes.
Additional Options with htop
-d, –delay=[argument]: By default, htop updates the processes every second, but you can add a delay using this option. For instance, to introduce a delay of 10 seconds, we would enter ‘–delay=10.’
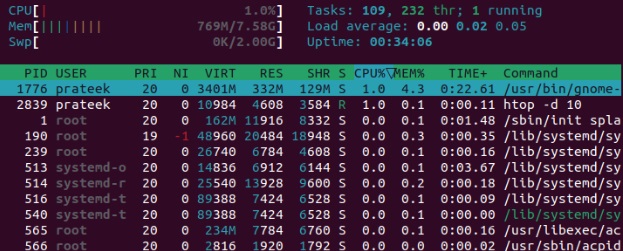
-C, –no-color: This option disables the color output, which is helpful in systems with limited terminal support for colors.
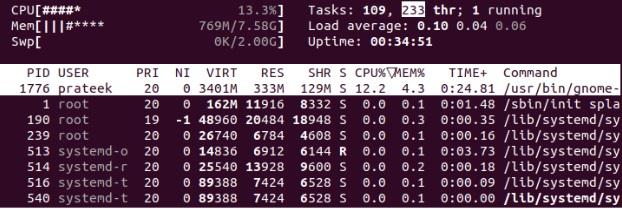
-u, –user=[username]: To display the processes for a specific user. Just replace ‘[username]’ with the target user’s name.
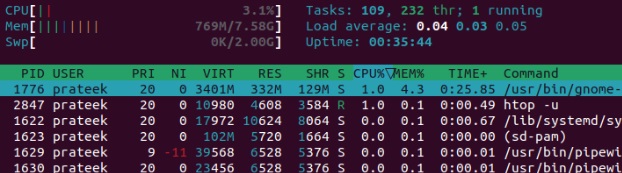
-p, –pid=[PID1,PID2]: Displays information for specified process IDs. For example, let’s check the details of PID 1:

-v, –version: Prints htop version information.

-h, –help: This displays a help message with usage information.
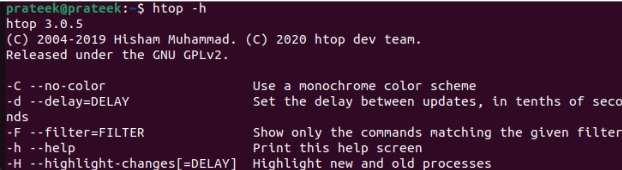
Kill a Process in htop
If you want to kill any process, select it and press the ‘F9’ key or ‘k’ to transmit a kill signal for the selected process.
Wrapping Up
Htop is a powerful utility for interactively checking system processes in real time. This tutorial briefly discusses how to use the htop command. As htop is not a preinstalled utility in Linux distributions, your first step is to install it using the mentioned commands. Later, we explained how to sort, search, filter, and kill processes from the htop utility.